Clicca qui per scaricare la versione in PDF.
Questo è il secondo dei tutorial che corredano le PirateBox.
- Come mettere in funzione la PirateBox in 2 minuti – quali sono i pezzi che riceverò, cosa sono e come li dovrò mettere insieme
- Come personalizzerò la mia PirateBox – 1: qual è la logica del funzionamento e dove dovrò mettere i miei contenuti
- Come personalizzerò la mia PirateBox – 2: come potrò confezionare una mia semplice pagina HTML
- Come chiedere aiuto se ne avrò bisogno – come porre utilmente le domande
Un router è un computer, un computer organizzato per assolvere a uno scopo ben preciso: instradare i pacchetti di dati da una rete ad un’altra. Internet è tutta fatta di reti separate che comunicano fra loro attraverso router – ve ne sono di tipi diversi ma la sostanza è questa.
Il router MR3020 è un router, appunto, ma una volta diventato una PirateBox non è più un router, bensì un server. Un server particolare, che offre contenuti in una rete singola, isolata dal resto del mondo.
Non è una trasformazione da poco, perché i mestieri di router e di server sono molto diversi, che comportano requisiti hardware e software diversi. Mettiamo a fuoco un po’ di valori.
Un esempio di server vero, seppur di piccole dimensioni, potrebbe avere processore doppio intorno a 2 GHz, 4 GB di RAM, un sistema di dischi rigidi ridondanti, veloci, con capacità tipicamente oltre 500 GB. Consumerebbe intorno a 200-300 W.
Il router MR3020 ha un processore da 400 MHz, 4 MB di memoria Flash, 32 MB di RAM, consuma 0,6 W. Un microbo.
Eppure la PirateBox funziona come un server, anzi un web server, perché offre pagine web a chi si collega alla sua rete.
La trasformazione del router MR3020 nella PirateBox in primo luogo è dovuta alla straordinaria flessibilità del sistema operativo Linux, che in questo caso è una versione destinata a congegni di tipo embedded, di nome OpenWrt. Il team PirateBox ha sfruttato tale flessibilità per cambiare le funzionalità del router MR3020.
È evidente che usare il router MR3020 come server con soli 32 MB di memoria è impossibile, ci deve essere un trucco. Riprendiamo la tabella delle modalità d’uso del router MR3020:
| Configurazione | Sistema operativo | Posizione deviatore | Sorgente dati |
| TP-Link MR3020 | Sistema proprietario TP-Link | 3G/4G | Chiavetta internet USB – quelle fornite dagli operatori di telefonia mobile |
| TP-Link MR3020 | Sistema proprietario TP-Link | WISP | Connessione Internet WISP – internet provider che inviano le informazioni via radio |
| TP-Link MR3020 | Sistema proprietario TP-Link | AP | Connessione Ethernet in casa o al lavoro |
| PirateBox | OpenWrt – sistema operativo Linux tipo embedded | 3G/4G | Penna USB – la rete che si genera è completamente sconnessa da Internet |
Vediamo che l’ingresso USB convenzionale (Standard-A) è usato nel primo caso per ospitare una chiavetta-modem per il collegamento 3G/4G, e nell’ultimo caso per ospitare una normale penna USB. È questa la variante che consente di usare il congegno come un server. Oggi le penne USB sono molto capaci e relativamente economiche. Attualmente sugli scaffali si trovano penne di capacità compresa fra 4 e 64 GB al prezzo di circa 1 euro per KB. La velocità di accesso non sarà certo quella di un disco rigido, nel primo caso si ragiona di MB/s (Megabyte al secondo) o decine di MB/s mentre nel caso degli Hard Disk siamo intorno a valori almeno 10 volte superiori. Ma qui non si tratta di servire un pubblico potenzialmente sterminato, come quello di Internet, ma al massimo la quantità di persone che stanno in un’aula.
A questo punto la cosa importante da conoscere è il modo nel quale le informazioni sono distribuite fra MR3020 e penna USB – in particolare come queste siano organizzate nella penna USB. A questo fine bisogna avere ben chiara l’organizzazione ad albero di un file system – il sistema con il quale i file sono organizzati in un qualsiasi supporto di memoria.
Per molti sarà forse banale soffermarsi su questo aspetto, ma con l’invasione dei tablet e delle app si tende a perdere di vista il contesto, preferendo affidarsi ai “pulsanti” che vengono via via offerti – un po’ come con i navigatori in auto: ti impigrisci e rinunci a conoscere il territorio, tanto la strada te la dice il navigatore, ma tu perdi intelligenza.
Allora ripassiamo la struttura tipica di un file system, dove intanto rammentiamo che cartella, folder e directory sono sinonimi. Qui alterneremo il termine cartella con quello più tecnico: directory.

I sistemi di memorizzazione delle informazioni sono organizzati in volumi, usualmente uno per ogni tipo di supporto – disco rigido, CD-ROM, penna USB. Ogni volume deve essere immaginato come un insieme di directory (cartelle) organizzate secondo uno schema gerarchico. Vi è sempre una directory principale, che coincide con il volume – denominata radice (root) all’interno della quale si possono trovare sia file di qualsiasi tipo, che altre directory. Queste, a loro volta, possono contenere altri file e altre directory, e così via. Una buona organizzazione e una buona manutenzione di questi spazi sono i primi presupposti per un uso corretto e consapevole della macchina: disordine e informazioni inutili, dimenticate in quantità, rendono il sistema inefficiente, complicano le ricerche e facilitano la comparsa di errori.
Queste precisazioni sembreranno pleonastiche ai più. Lo spero, ma l’atmosfera indotta dall’invasione di tablet e app, dove l’interfaccia grafica dell’istante predomina sempre più sulla conoscenza di strumenti e contesti, induce alla prudenza. Meglio quindi qualche parola in più.
Nel caso della PirateBox, è importante avere una visione chiara di come siano distribuiti i vari tipi di informazione per usarla correttamente. Abbiamo già capito che i contenuti che vorremo condividere dovranno esser messi nella penna USB, ma in realtà per poter funzionare il sistema ha bisogno di memorizzarci anche altre informazioni. Noi non ce ne dobbiamo curare, eccetto per il fatto che dobbiamo sapere che ci sono e che dobbiamo andare a lavorare solo sulla parte che ci riguarda.
Abbiamo già messo in funzione la PirateBox, e questo è il risultato, così come appare nel browser di un computer:
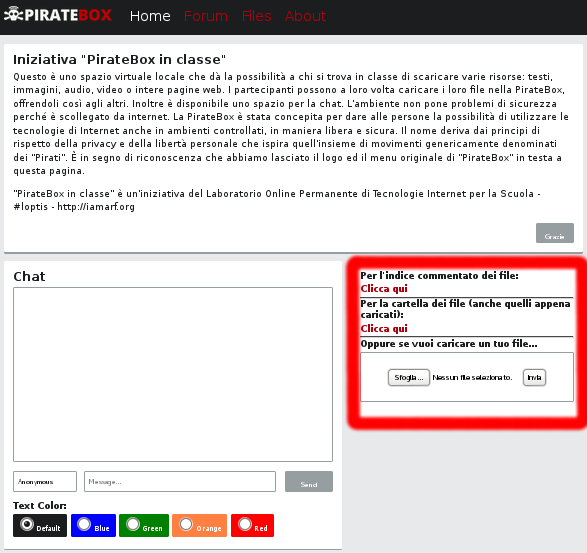

Sono tre le aree importanti della pagina: la prima, nella parte alta, accoglie i visitatori con una breve descrizione; la seconda, in basso a sinistra offre uno spazio che i partecipanti possono usare per la comunicare fra loro in chat; la terza, che abbiamo evidenziato in basso a destra con il rettangolo rosso, e ingrandito nella figura 3, è dedicata ai comandi per scaricare e caricare file. In quest’ultima le possibilità sono:
- accedere ad un indice commentato dei contenuti presenti nella PirateBox – sarà questo che dovrete imparare a confezionare per conto vostro
- accedere ad un indice semplice di tutti i contenuti presenti nella cartella – questo viene prodotto in modo automatico
- scegliere un file sul proprio device (congegno) – mediante il pulsante “Sfoglia” – e caricarlo sulla PirateBox – con il pulsante “Invia”
Ecco come si presenta, nella versione attuale, la prima pagina dell’indice commentato dei contenuti della mia PirateBox – quella che si raggiunge con l’opzione 1. dell’elenco precedente:

Si tratta di una pagina HTML molto semplice – il prossimo tutorial sarà dedicato ai metodi per crearla. Dalla sezione eBook si può raggiungere un catalogo di libri creato a partire da Calibre, secondo la procedura descritta da Roberto Marcolin. Ci torneremo a suo tempo – in un primo momento riceverete un catalogo di libri che sto selezionando via via. Nella sezione Software ho messo un’applicazione da scaricare, la versione più recente di Abiword, un word processor leggero ma piuttosto potente – giusto per mostrare come si possa mettere un po’ di tutto nella PirateBox. In realtà ho scelto Abiword per un motivo preciso, ma anche di questo discuteremo a suo tempo. La sezione Traccia dell’incontro infine, contiene la serie dei riferimenti di cui mi servo negli incontri presso le scuole e che riaggiusto volta per volta. Questo è solo l’esempio di cui dispongo in questo momento, voi probabilmente organizzerete la vostra pagina in maniera diversa.
Invece, con l’opzione 2. dell’elenco precedente, ottenete l’indice semplice dei contenuti
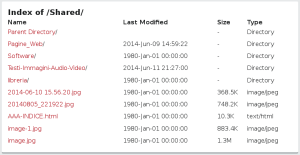
Questa pagina, contrariamente alla precedente, è prodotta automaticamente dal sistema. In realtà voi ne potete modificare l’aspetto agendo sull’organizzazione dei file nella penna USB – è qui che sono memorizzati i contenuti della PirateBox. Organizzare i contenuti può essere utile. Io per esempio iniziavo ad avere troppi file, accumulati alla rinfusa. Ad un certo punto ho trovato utile creare una serie di cartelle pertinenti: Pagine web, Software, Testi-Immagini-Audio-Video, Libreria. Il resto dei file consiste in alcune immagini caricate da qualche partecipante e il file AAA-INDICE.html, che contiene l’indice commentato di cui sopra.
La terza opzione consiste nella possibilità di caricare i file dal proprio congegno alla PirateBox, selezionandola, si apre l’usale finestra di dialogo per la scelta del file da caricare.
Riprendiamo invece in esame la pagina di accoglienza della PirateBox (Figura 2) e quella dell’indice commentato (Figura 4). Ambedue sono pagine web e ambedue sono servite dalla PirateBox, ma differiscono per un aspetto che è bene conoscere.
Ai fini della funzionalità della PirateBox, la “scatolina” e la penna USB sono un tutt’uno: se le separate non funziona più. Come con qualsiasi altro sistema computerizzato, la funzionalità è tutta “scritta” nella sua memoria, o meglio nell’insieme delle sue memorie: RAM, Hard Disk ecc. Nel caso della PirateBox, la memoria consta di due componenti: i 32 MB di RAM interna e i 16 GB (per esempio) di memoria della penna USB. Possiamo pensare che quest’ultima svolga le funzioni dell’Hard Disk di un computer convenzionale. L’accesso alla memoria RAM interna è più veloce, dell’ordine dei GB/s contro i MB/s della memoria USB (1000 volte inferiore). D’altro canto la memoria esterna della penna USB è molto più capace, di circa 500 volte, in questo nostro caso.
Detto in soldoni, uno degli obiettivi importanti nella progettazione di un sistema operativo, è quello di ottimizzare l’impiego della memoria, in maniera da utilizzare la poca memoria veloce per le operazioni più frequenti, ricorrendo invece alla molta memoria più lenta per le operazioni meno frequenti – nei limiti del possibile. Anche il team PirateBox ha dovuto affrontare questo problema. Ecco perché la funzionalità è “scritta” un po’ nella scatolina e un po’ nella penna USB. Aiutiamoci con un disegno, per capire giusto quello che ci serve.
Esprimendoci semplicemente, abbiamo parti di sistema operativo sia nella scatolina che nella penna USB, abbiamo dati sia nella scatolina che nella penna USB. Nell’impiego che prevediamo in questa sperimentazione, voi dovreste “mettere le mani” solamente nella parte verde di questa figura. Conseguentemente:
- Benché sia possibile – con pochi accorgimenti e con un minimo di abitudine ai comandi manuali – in questa sperimentazione ci proponiamo di non intervenire sulla configurazione memorizzata nella scatola. Il prezzo da pagare è quello di non intervenire sulla pagina web di accoglienza, contenuta nel file index.html, che prevediamo di lasciare nella forma generica descritta nella Figura 2.
- Prevediamo invece che ciascuno disponga i propri contenuti nella penna USB, ivi compreso l’indice commentato, che si trova nel file AAA-INDICE.html. Va tenuto presente che tali contenuti si trovano nella stessa zona “verde” della penna USB, insieme al file AAA-INDICE.html, il resto non lo dovremmo toccare.
Concentriamoci quindi sulla penna USB, cercando di vedere bene qual è la parte che ci concerne. Qui ci è nuovamente utile avere presente il modello gerarchico di un file system, che abbiamo visto in Figura 1. Le immagini che seguono si riferiscono ad un sistema Windows 7, che è quello che va per la maggiore, ma i concetti sono gli stessi per tutti i sistemi – arrivare ad astrarre da uno specifico sistema operativo dovrebbe essere un obiettivo fondamentale in un vero programma di “alfabetizzazione informatica”. Le immagini riportano le finestre di “File Explorer” di Windows; gli utenti Mac saranno abituati alle corrispondenti finestre del Finder; gli utenti Linux, saranno (auspicabilmente) avvezzi ad una Shell Unix – sana e molto più potente interfaccia basata comandi manuali.
Bene, l’immagine seguente punta al “disco rimovibile Sony_32GU (D:)”, evidenziato a sinistra. La sigla Sony_32GU è il nome della mia penna USB, la vostra avrà magari un nome diverso. Il simbolo D: designa il volume corrispondente alla penna USB, secondo le convenzioni Windows, con le quali C: designa di solito il disco rigido, o quello principale, se ve n’è più di uno. A destra si vedono i contenuti del volume D:, ovvero della mia penna USB. Fra questi a noi interessa la directory (cartella) PirateBox. Il resto è costituito da informazioni che servono al sistema operativo – le directory etc, external_fs e install – e altre cose che servono a me, che voi quindi non troverete nella vostra penna.

Ignorate tutto e “scendete” nella directory PirateBox. Fra i contenuti di PirateBox è la directory Shared (shared: condivisi) che ci interessa, perché è quella in cui ciascuno dovrà organizzare i propri contenuti. Scendiamo dunque in Shared.
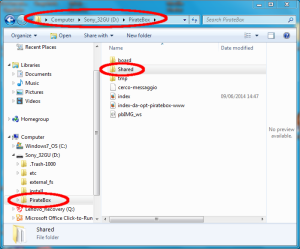
La prossima figura mostra i contenuti della cartella Shared. In questa cartella della vostra penna USB, il file più importante è AAA-INDICE.html, che contiene l’indice commentato dei contenuti presenti nella cartella medesima. La figura rappresenta i contenuti della mia penna, che ho trovato comodo suddividere in un certo numero di sottocartelle. Di queste, nella vostra penna troverete solo libreria, con al suo interno un catalogo di e-book, che successivamente potrete adattare alle vostre esigenze.

Il file AAA-INDICE.html che riceverete sarà molto semplice poiché conterrà solo il riferimento alla cartella libreria, il resto lo dovrete sistemare voi, in relazione ai contenuti che sceglierete di offrire ai vostri allievi. Con il prossimo tutorial cercheremo di dare qualche indicazione per l’editing di questo file.
- Un sistema embedded è un sistema computerizzato che svolge una funzione specifica all’interno di un sistema elettrico o meccanico più grande. Per esempio un router è un sistema embedded all’interno di un’infrastruttura di rete. È un computer a tutti gli effetti, ha un sistema operativo che lo governa, ma le sue attività sono dedicate all’instradamento dei pacchetti di informazione fra due reti in cui è interposto.

Molto chiara la spiegazione. Dalla mia esperienza di docente credo che un modo per migliorare l’attività di docenza sia quello di far collegare alla piratebox chi ascolta all’inizio della lezione ed invitare a scrivere nella chat della scatoletta cosa della lezione non gli e’ piaciuto o cosa avrebbe voluto ascoltare o cosa si aspettava di diverso. Molti docenti credono che la propria sia le miglior lezione e che non si possa fare di meglio. Spesso non e’ cosi’.
Complimenti, ciao.
Grazie Andreas, chiaro come sempre! Non è che potresti rendere disponibile anche questo tutorial disponibile da scaricare come PDF in modo da poterlo poi rileggere anche off line? Grazie! E ne appeofitto anche per fare una domanda: tra i contenuti accessibili dalla mia PirateBox posso avere anche pagine web che ho salvato da siti web di interesse? Metti caso voglia fare una lezione su un certo argomento e c’è un sito che voglio mostrare agli studenti. Come lo salvo sulla penna USB? Come lo metto nella cartella SHARED? Grazie 😊
Grazie Luisella, ho messo il PDF, l’avevo dimenticato.
Appena possibile scriverò qualcosa sul salvataggio delle pagine Web. Fra oggi e venerdì ho vari “impegni istituzionali” ma sarà la prossima cosa che farò.
Grazie!
Prego! E grazie a te!
Reblogged this on limfablog and commented:
Pirate Box – secondo tutorial Loptis
Grazie Andreas! Per ora …
Intendevo genericamente tutto l’insieme. Hai spiegato chiaramente nel tutorial che anche le pagine web si salvano sulla penna usb … 🙂
Spiegazioni chiare e comprensibili. Grazie!
Mi incuriosisce e vorrei capire meglio (ma ritengo sarà argomento del prossimo tutorial) l’accessibilità alle pagine web dopo averle salvate nella PirateBox ….
Se per PirateBox intendi giusto la scatolina, allora lì non vengono mai salvate. Le tue pagine web, vale a dire la pagina HTML che funge da indice commentato, più tutti gli eventuali contenuti, rimangono nella penna USB. Quindi se tu vi vuoi accedere per rimaneggiarli non hai che da staccare la penna dalla scatolina e inserirla nel tuo computer, dove ci accedi come a qualsiasi altra penna, avendo solo l’accortezza di andare a lavorare nella sottocartella di nome Shared. Poi, quando la inserisci nuovamente nella scatolina, questa semplicemente “servirà” i tuoi contenuti nella sua rete wireless.
Accorgimenti saggi nel fare queste operazioni: levare e mettere la penna USB nella scatolina quando questa è spenta – staccata dalla corrente; smontare (Eject -Rimuovi) la penna USB in Windows (o quello che è) prima di toglierla dal computer.